Third Party Cookies Are Being Blocked. Please Enable Third Party Cookies and Try Signing in Again
This section provides solutions to the nigh common issues that occur when using the browser.
If y'all don't find the solution to your issue in the listing, send a message to our Support service using the Feedback form.
If Yandex Browser doesn't start or you see the "The awarding has failed to start because its side-by-side configuration is incorrect" fault, try installing the latest browser version. You can download the installation file from browser.yandex.ru. If yous are using the Yandex Browser beta version, download the file from browser.yandex.ru/beta.
If this didn't assistance, employ the Feedback form to report the outcome to the support squad.
Depict what is happening, step past pace:
-
What happens when you lot try to open Yandex Browser (for instance, you go an error message or the browser window doesn't open up correctly).
-
What happened before this issue started occurring (for case, did you update your browser or OS? did you install a program or extension?).
-
How long yous have been experiencing bug opening Yandex Browser.
If possible, attach a screenshot.
Try temporarily disabling all extensions and as well clear your enshroud, history, and cookies.
-
Temporarily disable all extensions: .
-
If this solves your trouble, get through your extensions and plow them back on until you observe the 1 that acquired the problem.
-
Disable the problematic extension. You lot may want to let the developers know nigh the problem.
-
Click .
-
Nether Delete the post-obit, select the fourth dimension range you want to delete the buried data for.
-
Select the Buried files selection.
-
Disable all the other options (if you only want to clear the browser cache).
-
Tap Clear.
-
Click .
-
In the lower-left corner, click Clear history.
-
In the Clear history window, set the period.
-
Select Views.
-
If necessary, deselect all other options.
-
Tap Articulate.
-
Click .
Tip. You can open the Articulate history window past pressing the following keys: Ctrl + Shift + Del (in Windows) or Shift + ⌘ + Backspace (in macOS).
-
Under Delete the following, select the time range you desire to delete cookies for.
-
Select Cookies and other website and plugin data (disable all the other options if yous only desire to delete cookies).
-
Tap Clear.
Turn off extensions
Articulate the cache
Articulate history
Clear cookies
If you couldn't fix the trouble, delight contact the back up service via the and depict the situation in every bit much detail as possible.
Modernistic browsers use RAM actively. Full-featured apps accept replaced static pages on the internet. Permit's say y'all have a music actor open on one tab, a YouTube video on another tab, and an online editor on a third. In order for you to switch between tabs quickly, your data has to be stored in RAM.
Yandex Browser may eat more memory compared to other browsers due to:
-
Multiprocessor compages. Each browser window is a separate procedure that requires boosted memory. The multi-processor architecture improves stability: if 1 of the tabs fails, the other tabs are preserved and yous will non lose your data.
-
Pre-loading. The browser tries to effigy out what link you may click, and loads the page data in accelerate.
-
Large number of extensions. Extensions make browsing easier, but each of them requires RAM.
On boilerplate, with several tabs open, Yandex Browser consumes from 300 to k MB of RAM. If a page has circuitous Flash objects, the RAM utilization may grow to m MB.
To reduce the RAM consumption, disable:
-
preloading pages (click and in the Search section, disable the Request page data in accelerate in order to load pages more than quickly choice);
-
Flash plugin autorun.
Y'all don't need to worry if there are a lot of processes running. All browsers based on the Chromium engine piece of work like this. Every browser window, likewise as some extensions and plugins, is a separate procedure that won't affect other tabs and extensions in the upshot of a failure.
If your browser freezes, contact our support staff using the feedback form. Describe your situation in as much detail every bit possible:
-
What actions cause the browser to freeze?
-
Describe what happened before the browser stopped responding (for case, did you reinstall the browser or update or install programs or extensions?)
If the browser is slow opening pages, so clarify the following in your message:
-
Does the problem occur with all webpages or merely certain ones (if and so, which ones?)
-
Add a link to the net-export log. You will need to take screenshots of this log (equally explained in the instructions) and upload them to whatsoever cloud storage of your option.
If yous have problems opening pages, include the error text in your bulletin.
There are a few reasons why a site may non open up:
-
Tap .
-
Open Websites.
-
At the bottom of the folio, click Advanced site settings.
-
In the Cookies section, click Cookies and site data.
-
Hover over the desired site and click the Remove link that appears to the correct of the site proper name. All cookies of this page volition exist deleted.
-
Temporarily disable all extensions: .
-
If the folio has loaded, try going through your extensions one at a fourth dimension to find the ane that is blocking them.
-
Disable the problematic extension. You may want to let the developers know about the problem.
-
Articulate your cache and then that the browser doesn't load a copy of the page that was saved earlier.
-
Refresh the folio to make certain the problem has been resolved.
-
Open up the Windows shell. Press Windows + R on the keyboard or type "Run" in the search bar. In the dialog box that opens, enter
cmdusing your keyboard. -
Enter
ipconfig /flushdns. -
Restart your network connection.
Network constraints
Sure restrictions in your network tin can also obstruct site access. Those might be caused by software (antivirus programs, firewalls, or viruses), or network settings on the provider side (such as proxy servers).
Check whether you can access the site on some other figurer from a different network to make sure that the site works. If the site fails on your computer just, nosotros recommend contacting your system administrator or your provider's back up.
There are a lot of temporary files
Webpages may not load completely if you take a lot of temporary files. Follow these instructions to delete all cookies for that page:
Check whether the trouble persists.
Website blocks extensions
To cheque whether extensions are blocking a page from displaying, open the site in Incognito fashion. If the Incognito mode does not reproduce the trouble, try to find an extension that blocks page loading.
Incorrect DNS settings
Other problems with the browser
If a site opens in every browser other than Yandex Browser, transport a message to our support staff using the feedback form. Draw the situation in detail, and attach a screenshot if possible.
If you see this error message when yous open a page, try to solve the problem using one of these methods:
-
Click .
Tip. You can open the Clear history window by pressing the following keys: Ctrl + Shift + Del (in Windows) or Shift + ⌘ + Backspace (in macOS).
-
Nether Delete the post-obit, select the time range you want to delete cookies for.
-
Select Cookies and other website and plugin information (disable all the other options if you simply want to delete cookies).
-
Tap Clear.
-
Click .
-
Under Delete the following, select the time range you want to delete the cached information for.
-
Select the Cached files option.
-
Disable all the other options (if you but want to clear the browser enshroud).
-
Tap Clear.
-
Open the Windows shell. Press Windows + R on the keyboard or type "Run" in the search bar. In the dialog box that opens, enter
cmdusing your keyboard. -
Enter
ipconfig /flushdns. -
Restart your network connectedness.
Delete cookies
Clear your enshroud
Reset your DNS settings
If you run across this error, it means the internet connection in the browser is set to utilise a proxy server. If your network doesn't apply a proxy server, plow off this option.
-
Tap .
-
Go to Organization.
-
In the Network section, click Proxy server settings.
-
In the window that opens, go to the Connections tab and click Network settings.
-
In the window that opens, clear the option Utilise a proxy server for your LAN.
A "Connection failure" error means that the browser could non recall a webpage.
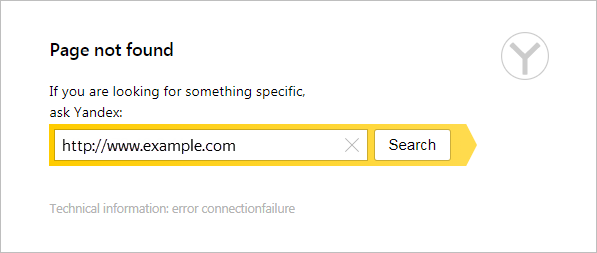
Failures may occur due to the following:
-
Open the Windows shell. Press Windows + R on the keyboard or type "Run" in the search bar. In the dialog box that opens, enter
cmdusing your keyboard. -
Enter
ipconfig /flushdns. -
Restart your network connectedness.
-
Click .
-
Become to Arrangement.
-
In the Network section, click Proxy server settings.
-
In the dialog box that opens, go to the Connections tab and and then click Network settings.
-
Deselect the Utilize a proxy server for your LAN option.
Problems with how the site works
Try opening other sites in the browser. If you do not run across the connection error, at that place was probably a failure on the side of the initial site, or the site'south owner is running maintenance at the moment. Try going to the site over again afterward. If the problem persists, contact the website'south developers.
Bug with your net provider
Contact your internet provider and ask if there have been whatever network failures or if they are conducting maintenance piece of work.
Site blocked past antivirus or firewall
Bank check the list of blocked resources in your antivirus (Windows firewall). If y'all locate the page in the list, delete information technology.
Attention. But delete a folio if you are completely certain that it is condom, though. If the page contains malicious code, it can infect your figurer or give hackers access to your personal data and electronic payments.
The browser was infected past a virus
Browse your computer using an antivirus or free utilities.
Wrong DNS settings
Proxy server non configured correctly
If you cannot institute a secure connection to Yandex services due to the ERR_CERT_AUTHORITY_INVALID fault, information technology means that the document is missing from the operating organization. Update Windows (). If this didn't assist, try downloading and importing the certificates manually:
-
Downloading the certificates to your estimator using the following links:
-
The Certum CA and Certum Trusted Network CA certificates take been downloaded to your computer in the TXT format. Remove the .txt extension from them:
-
Open the Windows Control panel.
-
Click Folder Options (in Windows ten, click File Explorer Options).
-
On the View tab, clear the Hide extensions for registered file types selection.
-
Click Apply.
-
Open the Certum CA certificate in Notepad and save information technology having removed the .txt extension to get the CA.pem file.
-
Open the Certum Trusted Network CA certificate in Notepad and salvage it afterwards removing the .txt extension to get the CTNCA.pem file.
-
-
Import certificates by going through the following steps for each certificate:
-
Open the Windows shell. Press Windows + R or type "Run" in the search bar. In the dialog box that opens, enter the
certmgr.msccommand. -
Open the Trusted root certification authorities folder and and then the Certificates binder.
-
Click . The Certificate Import Magician starts.
-
Click Next.
-
Select the document and click Adjacent.
-
Make sure that the Certificate store field is set to Trusted root certification authorities. Click Next.
-
Click End.
-
In the window that opens, click Ok.
-
-
Restart the browser.
Some website features may stop working after cookies accept been blocked. For example, notifications you previously enabled in the browser or the verification lawmaking window may not pop upward anymore. If you see the  icon on the right side of SmartBox, it means that you blocked cookies on that page.
icon on the right side of SmartBox, it means that you blocked cookies on that page.
If you run into the  sign:
sign:
-
Tap .
-
Open up Websites.
-
At the lesser of the page, click Advanced site settings.
-
In the Cookies section, select Allowed.
-
Turn off the Cake third-party data and files selection.
-
Click Sites avant-garde settings.
-
Cheque whether the Only for session or Not immune lists comprise the problematic site. If a site is in the listing, hover over it and click the Allow link.
Webpages might display incorrectly. For example, garbled characters may display instead of letters or the folio formatting may exist broken.
Try the following: refresh the folio; delete your browser cache and cookies ; disable utilities, and browser extensions that may be causing the problem.
-
Temporarily disable all extensions: .
-
If this solves your problem, become through your extensions and turn them back on until you find the one that caused the problem.
-
Disable the problematic extension. You lot may want to permit the developers know about the problem.
-
Delete your enshroud so that the browser doesn't load an incorrect copy of the page loaded earlier.
-
Open the page with the formatting issues.
-
Printing F5 (in Windows) or ⌘ + Shift + R (in macOS).
-
Click .
Tip. Y'all can open the Articulate history window by pressing the following keys: Ctrl + Shift + Del (in Windows) or Shift + ⌘ + Backspace (in macOS).
-
Under Delete the following, select the fourth dimension range you want to delete cookies for.
-
Select Cookies and other website and plugin data (disable all the other options if y'all only want to delete cookies).
-
Tap Clear.
-
Click .
-
Under Delete the following, select the time range you want to delete the cached data for.
-
Select the Cached files option.
-
Disable all the other options (if y'all only want to clear the browser cache).
-
Tap Clear.
Disable utilities
The nigh frequent reason for incorrect site display is using a proxy server or an additional firewall (in addition to the standard Windows firewall). Temporarily disable them to find out if they affect the display of site pages. Nosotros do non recommend using utilities that cause display errors.
Check your browser extensions
Refresh page
Delete cookies
Clear your cache
Note. This is only a problem for Windows ten users.
Errors may occur with some integrated video cards after y'all update Yandex Browser:
-
Suggestions disappear.
-
Downloaded files no longer brandish in the downloads toolbar.
-
The browser doesn't respond when you lot try to employ information technology for the first time subsequently an update. All the same, the Enter primal does work. When you press information technology, a Windows dialog box opens and prompts you to select your default browser.
If y'all get one of these errors, deselect the Hardware acceleration pick in the browser:
-
Tap .
-
Become to Organization.
-
In the Operation department, deselect the Utilise hardware acceleration if possible option.
-
Restart the browser to utilise these changes.
If this didn't help, use the Feedback grade to report the result to the support team.
There are several reasons why images or photos might non be displayed:
-
Temporarily disable all extensions: .
-
If images appeared, try going through your extensions one at a time to find the ane that is blocking them.
-
Disable the problematic extension. You may desire to permit the developers know about the problem.
-
Articulate your enshroud and so that the browser doesn't load an incorrect copy of the page that was rendered earlier and contains blocked images.
-
Refresh the page to brand certain the problem has been resolved.
-
Enable paradigm display: .
-
At the lesser of the page, click Advanced site settings.
-
In the Prototype display section, select Allowed.
-
Refresh the page to make sure the trouble has been resolved.
-
Open the webpage.
-
Tap
 .
. -
In the Protect panel, click the Learn more link in the department where the connection status is displayed.
-
In the Permissions department, find Images and select Allowed.
-
Refresh the page to make sure the trouble has been resolved.
-
Click .
-
In the Ad blocker department, select Blocked ads.
-
Hover your mouse over the accost of the desired image and click Remove.
-
Refresh the page to brand certain the trouble has been resolved.
Images are blocked by an extension
Some extensions (such as ad blockers) restrict the display of page content, including videos and images.
Browser blocks all images
Browser blocks images on a specific site
In this case, the  icon appears in the SmartBox.
icon appears in the SmartBox.
The image was blackness-listed
If an image on the page is displayed incorrectly (for example, the transparency of a PNG paradigm is lost) or in low quality, try disabling image optimization:
-
Tap .
-
Get to Organisation.
-
In the Performance section, disable Optimize images to conserve system memory.
-
Restart the browser to apply these changes.
Check your monitor'due south color profile settings
-
In the SmartBox, enter browser://flags.
-
Detect the Forcefulness color profile option and change its value.
-
Relaunch the browser and bank check the results.
Source: https://yandex.ru/support/browser/troubleshooting/troubleshooting.html?lang=en
0 Response to "Third Party Cookies Are Being Blocked. Please Enable Third Party Cookies and Try Signing in Again"
Post a Comment